RT8230L-S 千兆路由器 R6 电力线版是一款由深圳市瑞吉联通信科技有限公司自主研发适用于家庭网络的千兆无线网络设备。使用它,即可快速实现家庭内部网络的快速扩展,而且管理方便,通过手机(小程序)即可快速实现远程管理网络。

相关说明:
1、按键
2个按键,分别为Mesh键和RST/PLC键,具体定义如下:
| 按键名称 | 动作 | 指示灯状态 | 说明 |
| Mesh键 | 按0-1s开
按3-5s关 |
绿色闪烁 | 启动/停止mesh组网 |
| RST/PLC键 | 按0-1s开
按3-5s关 |
蓝色闪烁 | 启动/停止plc组网 |
| RST/PLC键 | 长按10~12秒 | 红色闪烁 | 恢复出厂,配置还原 |
2、指示灯
灯1(上)PLC:
| 颜色 | 状态 | 说明 |
| 红色 | 常亮 | 缺省状态 |
| 蓝色 | 快闪 | PLC取消配对 |
| 蓝色 | 慢闪 | PLC启动配对(120S) |
| 蓝色 | 常亮 | PLC配对成功 |
备注:上电后默认红灯常亮,手动配对后蓝色常亮。
灯2(下)WiFi:
| 颜色 | 状态 | 说明 |
| 红色 | 慢闪 | 长按RST/PLC键恢复出厂 |
| 红色 | 常亮 | 系统已就绪,未联网 |
| 绿色 | 快闪 | Mesh启动配对 |
| 绿色 | 慢闪 | Mesh配对成功 |
| 绿色 | 常亮 | 网络正常(云端注册成功) |
备注:系统为红色灯,网络为绿色灯。
3、铭牌
产品铭牌位于产品底部。
1、连线
路由器接通电源后,请用网线连接光猫的LAN口和(母)路由器的WAN口。
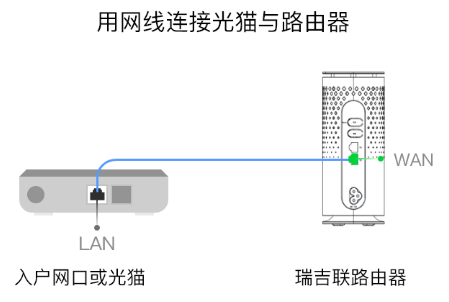
2、设置上网
① 用手机连接(母)路由器默认Wi-Fi(见标贴SSID信息)。
②连接成功后,若未跳转,说明设备已联网(设备WIFI灯绿色),可不用配置;
若(设备WIFI灯红色)手机将自动跳转至管理界面,输入路由器登录密码(默认为admin),点击“登录”,进行引导配置。
如需二次配置,请手动打开浏览器,在地址栏中输入“192.168.20.1”,登陆后进行引导配置。
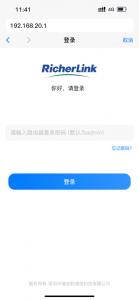
③上网设置,路由器会自动检测上网方式(缺省DHCP接入),请根据实际情况选择合适上网方式(如PPPOE、固定IP),并设置上网参数。
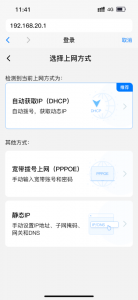
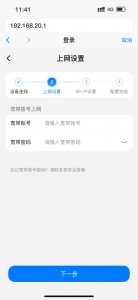
④ Wi-Fi设置,设置Wi-Fi名称、Wi-Fi密码和路由器登录密码,点击“下一步”,完成设置。
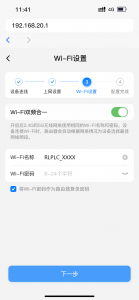
⑤配置完成后,同时显示WAN口相关网络信息,路由器即可正常上网。若Wi-Fi连接断开,请使用新Wi-Fi名称和密码重连网络。
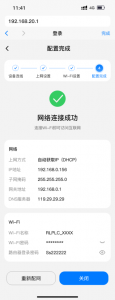
1、路由器设置上网成功后,打开微信扫描二维码,进入RichNet小程序(首次使用需进行注册);
2、点击首页的“添加设备”,扫描(母)路由器底部的设备标签二维码,进行设备绑定;
3、绑定成功,进入首页展示设备的网络拓扑及设备列表信息;
4、点击设备,可对单台设备进行重启、升级、Wi-Fi设置、重置登录密码等参数设置;
5、点击联网终端,可对当前网络连接的终端用户进行拉黑、网速限制、儿童上网等设置;
6、切换到场景栏,可对当前网络的设备批量进行儿童上网、健康模式、黑名单等设置;
7、切换到“设置”栏,可全网Wi-Fi设置、全网重启、软件升级等,及查看当前个人信息及设置。
提示:
每台路由器均有Mesh按键,可在PLC断开情况下,进行手动对2台设备进行MESH组网,扩展当前无线网络。
设备上电后PLC灯红色常亮,可手动进行PLC配对,指示灯转蓝色闪烁,当出现蓝色常亮即网络可达。如取消配对后,转蓝色闪烁,出现红色常亮即PLC断开。
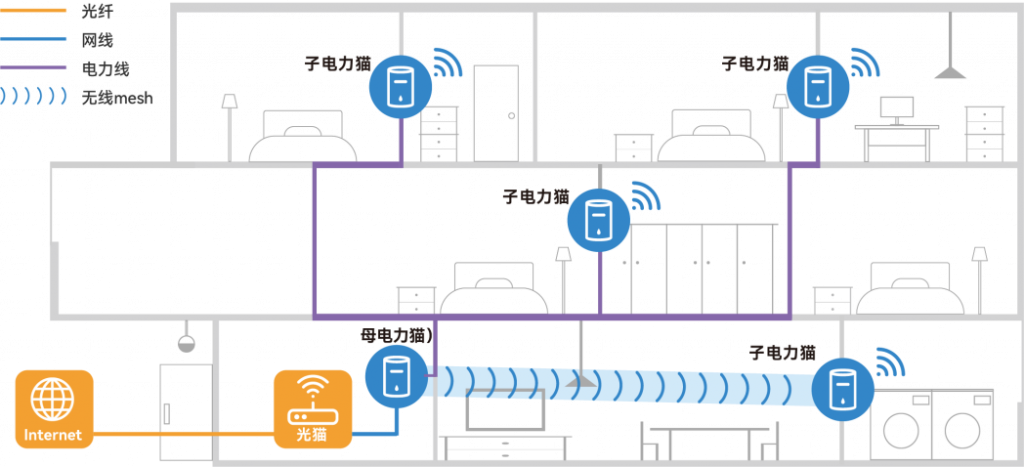 路由器可进行多种组网,如常规有线组网、Mesh组网、PLC组网,任意选择。
路由器可进行多种组网,如常规有线组网、Mesh组网、PLC组网,任意选择。
Q1:无法打开路由器的管理界面(192.168.20.1)怎么办?
答:
Q2:路由器上网设置完成后,无法上网怎么办?
答:
如何判断上网方式可参照下表:
| 上网方式 | 开通网络时,网络运营商提供的上网参数 |
| 宽带拨号上网 | 账号和密码 |
| 静态IP | IP地址、子网掩码、网关、DNS服务器 |
| 动态获取IP | 运营商没有提供任何参数
(不用路由器时计算机不需要进行设置即可直接上网) |
Q3:无线终端使用Wi-Fi无法上网怎么办?
答:
Q4:如何将路由器恢复出厂设置?
答:在通电状态下,长按路由器背面的“RST/PLC”按键10~12秒,系统指示灯变为红色慢闪时松开。等待路由器重启亮灯后,即已完成恢复出厂设置。
注意:恢复出厂设置后路由器的配置参数将全部清除,需要重新对路由器进行配置。
Q5:子路由无法配对组网,指示灯一直红色常亮怎么办?
答:
Q6:可以多人管理同一个路由器吗?
答:不能,一个路由器只能一人管理。暂不支持设备分享。
Q7:恢复出厂后还能小程序管理路由器吗?
答:不能,路由器恢复出厂后,之前管理记录会自动清除,需要使用微信重新扫码绑定后才能管理。
Q8:PLC灯出现红色如何处理?
答:可能是电力线存在大功率电器干扰导致组网异常,可尝试手动进行母子配对(短按RST/PLC键)。
瑞吉联通信科技有限公司2009-2023 © 版权所有